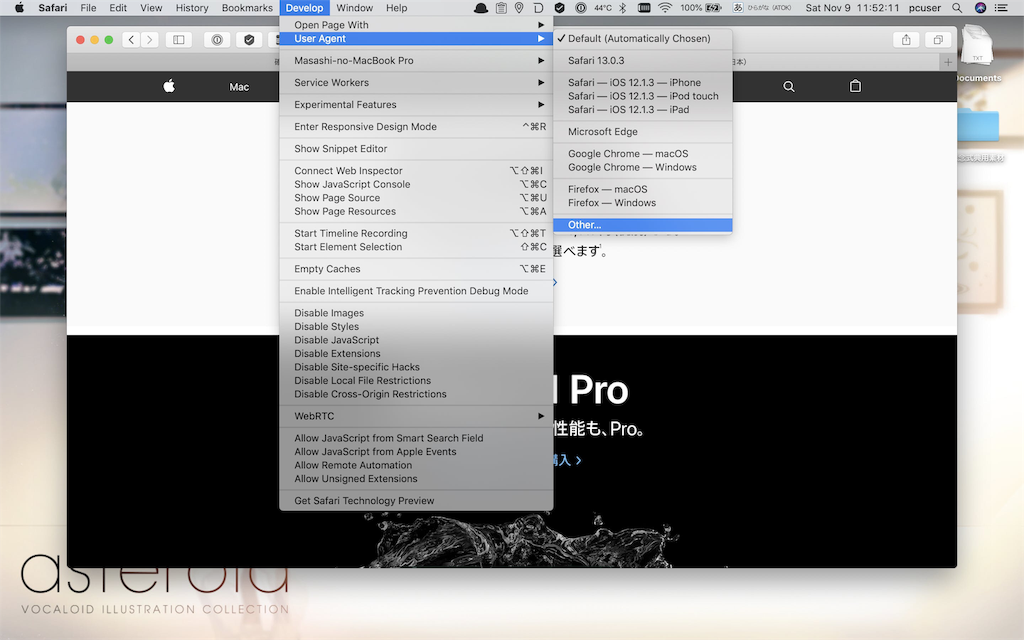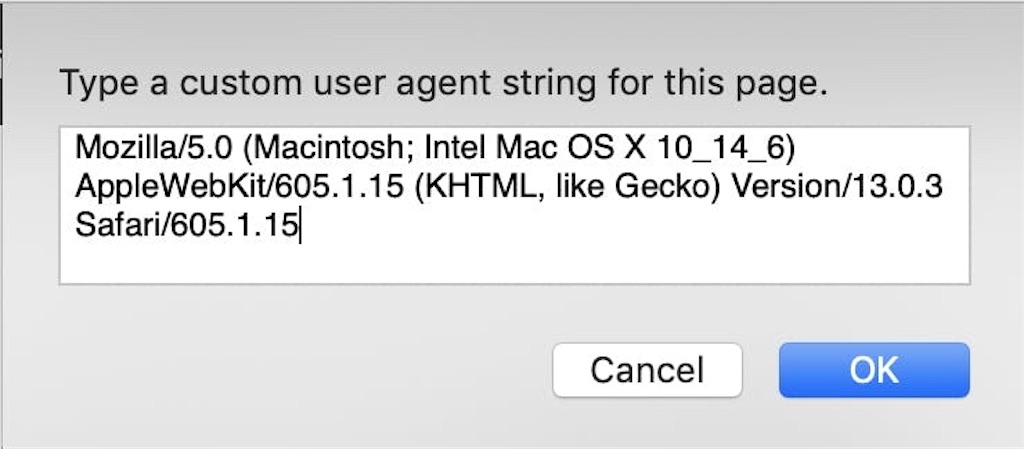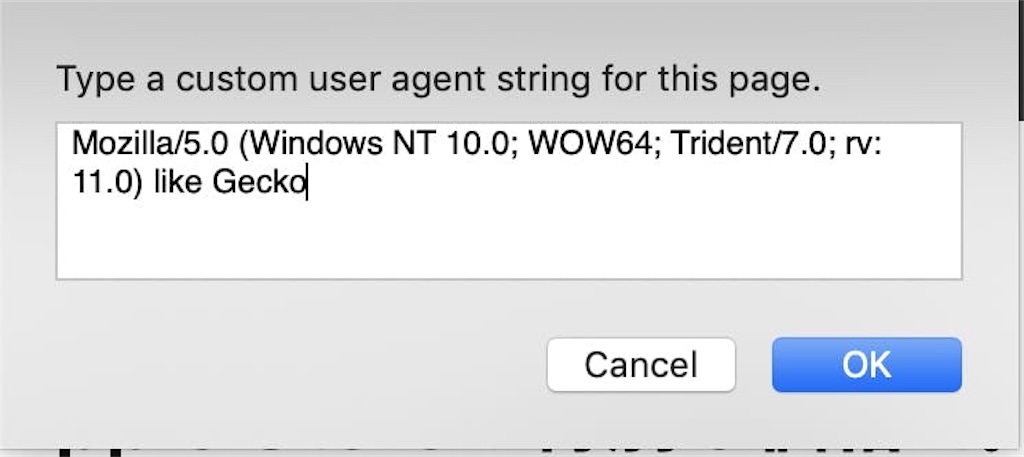細かいところはQiitaに書いた。
結論:Windowsをセーフブートすれば直る
トラブルシューティングする場合はまず公式サイトを確認する
https://docs.microsoft.com/ja-jp/windows/
今回の事象
2019/11/19
富士通製ノートPC(人のマシンだから型番とか知らない)で大量のWindowsアップデートを実施した。
アップデート実施後、ログイン画面で正しいパスワードを入力しログインを実行したが
「User Profile Service サービスによるログオンの処理に失敗しました。」というエラーが表示されログインができない状態になった。
原因
アップデート実施後、Windows起動時にログイン認証用のサービスがクラッシュしていることが原因
User Profile Serviceに関する仕様は以下リンク
https://docs.microsoft.com/ja-jp/sharepoint/install/user-profile-service-overview
対処法
以下ログイン画面からセーフブート起動を行う手順を実行する
セーフブートのやり方
1.Windowsにログインする画面まで起動する。
2.Shift キーを押しながら [電源]アイコンを押す
3. [再起動]を選択し再起動を実行
起動後確認手順
自動で修復が走っている場合はそのままログインできる。
セーフブートが実行されない場合は一度シャットダウンを実行し
起動時にF8キーを押し続けた状態で起動後の画面を操作する。
参考リンク
Windows 10 をセーフモードで起動する方法、覚えておくべき注意事項
User Profile Service サービスによるログオンの処理に失敗しました
TODO:
[ ] 画面のスクショもらってないので後でもらって貼り付ける。